eManaged Pty Ltd Blog
Tip of the Week: How to Alter the Android 11 Power Menu
If you need a reason to upgrade to Android 11, it comes with a highly useful selection of options when you access the menu that appears when you hold down the power button on your device. However, you have the option to add much more value to this menu. To do this, you’ll need to make a small investment in an automation-driven third-party application known as Tasker.
Most manufacturers enable Tasker’s command panel customisations to work, although Samsung has eliminated the command panels in favor of a more user-friendly interface for Android. As a result, while Tasker can be used for other purposes in a Samsung-produced device, these power menu changes are only available on devices that were not manufactured by Samsung.
In Tasker, go to the Tasks tab and press the circular icon at the bottom of the screen. The room title for the command appears in the upper right corner of your screen next to your task name.
Find an action that matches the command your device is to execute and press the icon for the next round. To start the action, press the left arrow to make sure everything is stored properly. Tasker lets you do a variety of things automatically, such as send a mandatory email, enable the Android split screen feature, or send quick text messages to one of your contacts.
Of course, this list hardly scratches the surface of the application's capabilities, and for the right configuration options, a few YouTube searches may be required for reference.
Once your Tasker skills are built in, it's time to adjust the performance of your menus. First, you need to drag the power menu down by pressing and holding the power button. After the menu appears, press the three-dot button at the top of each screen.
From there, you can select from the menu which commands to configure and execute, and click "Save" to complete the changes.
You can buy Tasker from the Google Play Store for $3.50 at the time of this writing.
Share your thoughts and leave your impressions in the comments section below or give us a call at 1300 363 308 for more information.
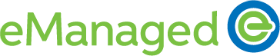

Comments