eManaged Pty Ltd Blog
How to Set Up Two-Factor Authentication for Your Google, Apple, and Microsoft Accounts
Two-factor authentication is commonplace in the office environment, but it’s not commonplace enough, if you ask us. Too many organizations pass on it, placing their security at risk for no good reason. While the methods might vary, the benefits of two-factor authentication are too good to ignore. We’ll walk you through how to set up two-factor authentication for three of the most common accounts in the business environment: Microsoft, Google, and Apple.
But first, let’s discuss what two-factor authentication is and why it’s so beneficial to utilize.
What is Two-Factor Authentication?
It used to be the case that users would only utilize passwords to secure their accounts. However, passwords are easy for hackers to take advantage of on their own. Two-factor authentication uses at least two of the three methods below to secure an account rather than just the password alone, theoretically making it more difficult for a hacker to access an account. Basically, unless two of the three methods are fulfilled, the account will not be accessible. Here they are:
- Something you know (a password)
- Something you have (a secondary device you own)
- Something you are (biometrics, facial recognition, fingerprinting, etc)
Why Is It Important?
Imagine that your online accounts are a house with two doors: one for the mudroom and one for the house proper. If both doors use the same key, a thief only needs to steal one key to gain access to both the mudroom and the house. Now imagine that the mudroom and the house have two different keys. That essentially doubles the effort needed to break into the home.
Simply put, in the same way as the above scenario, it’s much harder for a hacker to access an account that is protected by multiple measures. For example, even if a hacker has your password, if the account is set up to use an external device like a smartphone or biometrics, they still won’t have access to the account. Unless the hacker goes through the trouble of stealing the secondary device or stealing your fingerprints/facial structure (something that is remarkably difficult compared to swiping a password), the account will remain secure.
Setting Up Two-Factor Authentication
Right, let’s get to the bread and butter of this article: how to set up two-factor authentication for the big three accounts: Microsoft, Google, and Apple.
Microsoft
Microsoft recommends that you either have a backup email address, a phone number, or the Microsoft Authenticator application installed on a mobile device before you get started with two-factor authentication for this account. To get started, go to this page and sign in with your Microsoft account. Next, select More security options. Under the option for Two-step verification, select Set up two-step verification. After that, it’s just a matter of following the on-screen instructions.
The first step here is to log into your Google account by going here. Next, in the navigation panel, select Security. Under Signing in to Google, select 2-Step Verification. Finally, click on Get started. You’ll see the directions for the next steps appear on the screen. You can set up your verification step in a variety of ways, including Google Prompts, security keys, Google Authenticator, verification code via text or call, or a backup code. You can also disable this second step on trusted devices, but doesn’t that defeat the purpose?
Apple
To set up two-factor authentication for your Apple ID, go to your account by clicking here. Sign in, answer your security questions, then click Continue. If you see a prompt to upgrade your account security, tap Continue. Click on Upgrade Account Security. You can then add a phone number for which you will receive verification codes via text message or phone call. Click on Continue, enter the verification code, and turn on two-factor authentication.
Want to get started with two-factor authentication for your business? The three accounts outlined above are just the tip of the iceberg. eManaged can help you implement a multi-factor authentication system that secures your data and network. To learn more, reach out to us at 1300 363 308.
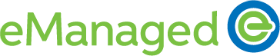

Comments